In this post, we will learn how to install GridPane on
- Vultr Server
- DigitalOcean Server
- Linode Server
Let’s start.
In this post
Notes
First, you need to create a GridPane account. GridPane offers free account with the following features:
- Free for 1 VPS
- Free for 20 WordPress Sites
- Free Let’s Encrypt SSL
- phpMyAdmin for each website
- Limited Support (Email)
- ….
Just go to this link, choose Free Forever Plan, fill your information and Register.

Second, you need to register an account at DigitalOcean, Vultr or Linode (and don’t buy VPS/Server there). Because when you install GridPane, it automatically creates 1 VPS/Server in the Vultr, DigitalOcean, Linode account.
Install GridPane on Vultr Server
1. Log in to Vultr > Account, or follow this link
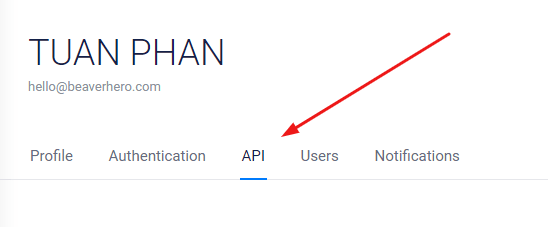
Click Enable API

Click to Copy API Key
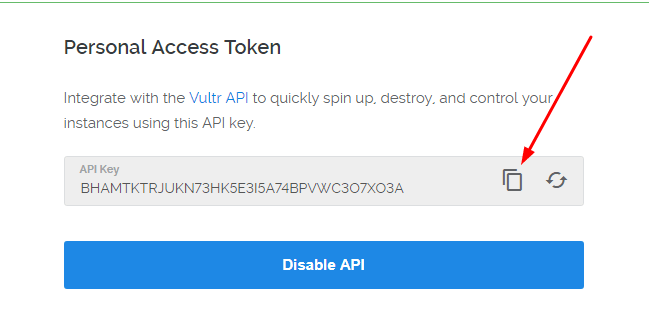
2. Log in to GridPane > Your Settings

Click VULTR API

Paste Vultr API Key > Create

Done.

3. Back to GridPane.com > Click Vultr

You will the message. We need to whitelist two IPs in Vultr

4. Log in to Vultr > Account, or follow this link then Click API
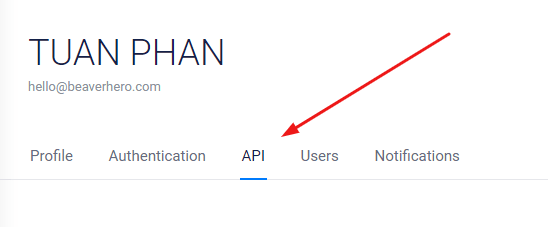
Enter IP > Add
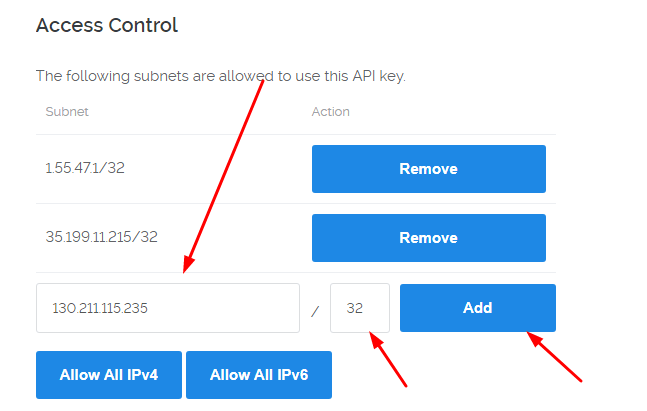
5. Go back to My.GridPane.com > Click Vultr

Fill the information
- Name: Name for your server
- Server Plan: Choose the plan you want
- Available Regions: Choose near your area
- Enable Vultr Backups
Then click Create Server

It will show the message

Click Close and scroll down, you will see

When completing, you will receive an email

Done
Install GridPane on DigitalOcean Server
1. Login DigitalOcean.com > Then click MANAGE > API
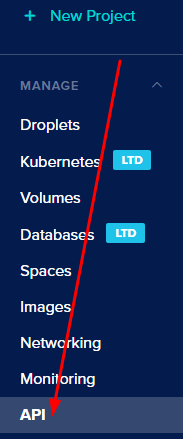
Click Generate New Token
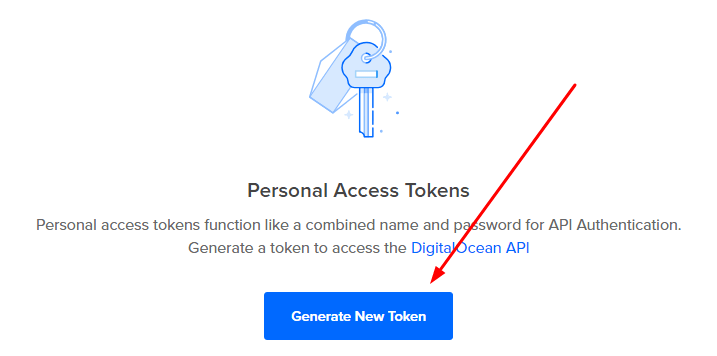
Enter token name (write anything) and Select Scopes (Read & Write). Then click Generate Token
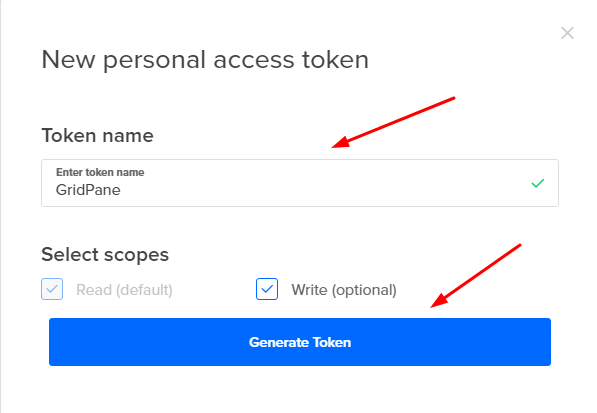
and here is your token. It only show once ? Remember copying.
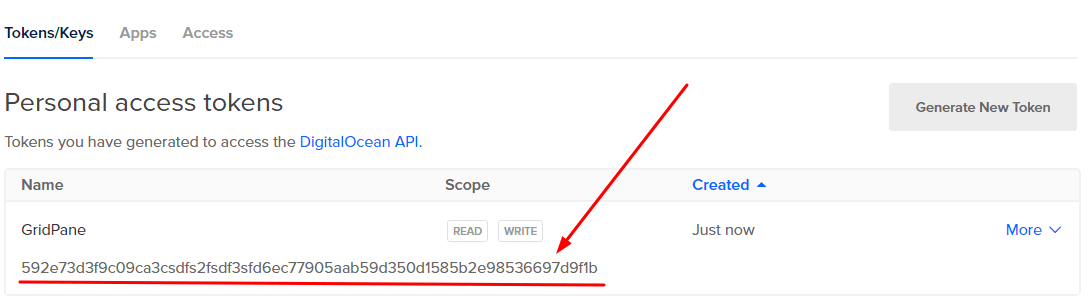
2. Log in to GridPane > Your Settings

Paste the token > Create

3. Click Home > DigitalOcean > Enter Server’s Info
- Name: write anything
- Server Plan: choose plan what you want
- Available Regions: Choose near your area
- Enable DigitalOcean backups: Yes or No
Then click Create Server

It will show Server Credentials. Copy to Clipboard and Close. 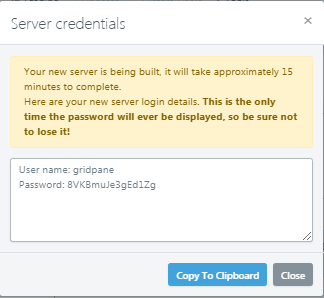
and wait….
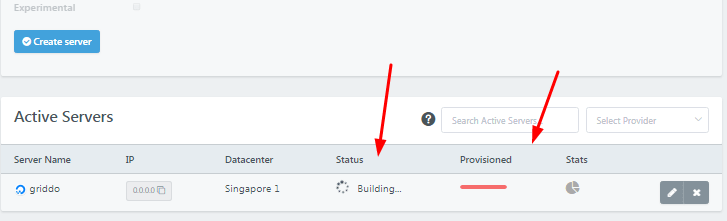
Created successfully.
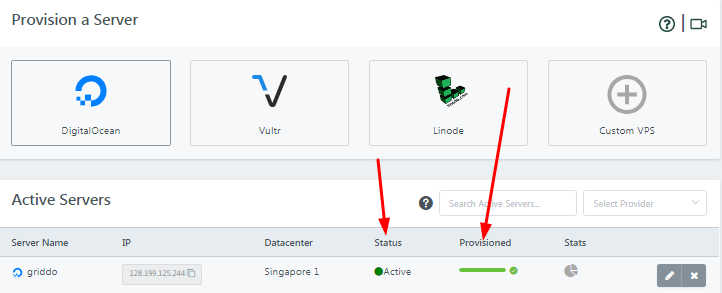
and you will receive an email.
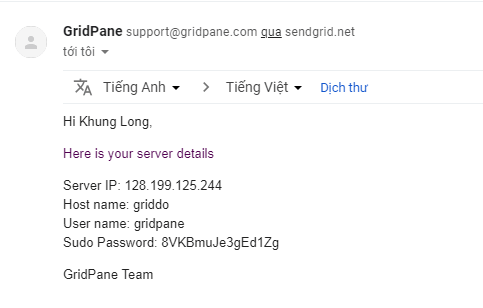
Done. ?
Install GridPane on Linode Server
1. Login to Linode > My Profile
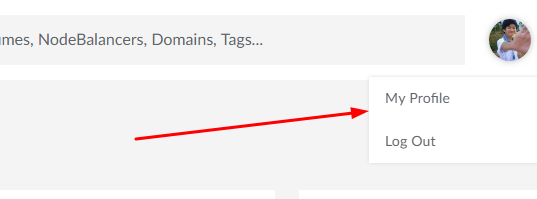
Click API Tokens > Add a Personal Access Token
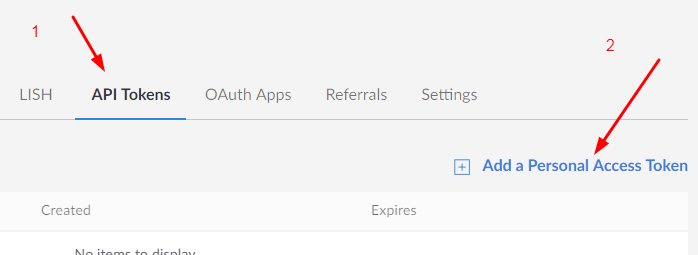
Fill information
- Label: write anything
- Expiry: Never
- Access: Select All or Linodes (Read/Write)
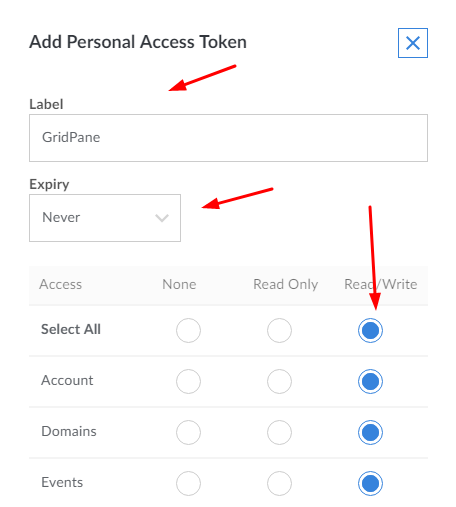
Then click Submit. It will show the Access Token. Copy this token
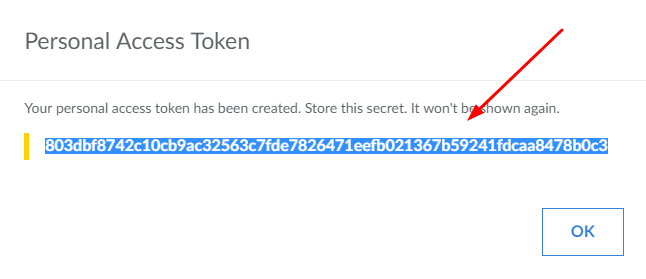
2. Log in to GridPane > Your Settings

Click LINODE API > Paste the access token > Create
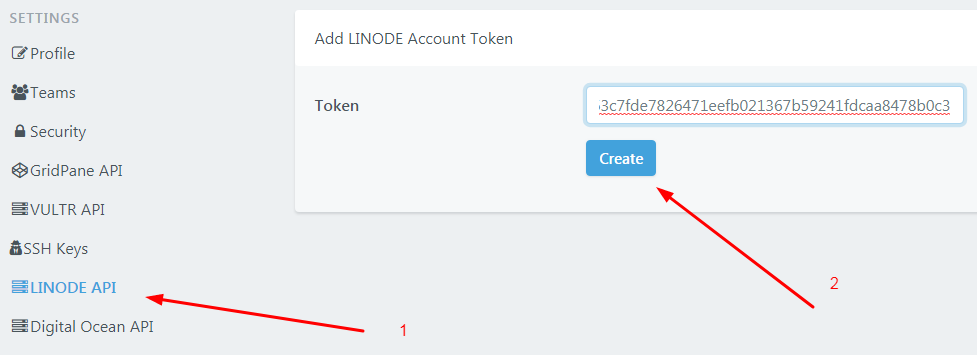
Done
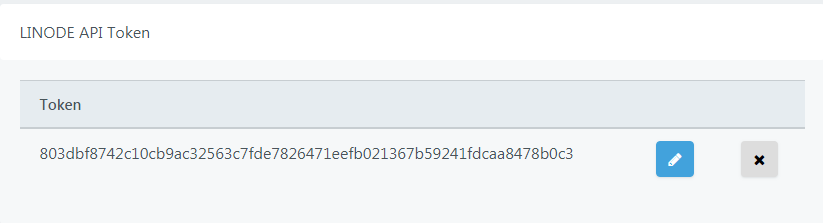
3. Back to My.GridPane.com > Click Linode > Fill the Server’s Info
- Name: write anything
- Server Plan: choose plan what you want
- Available Regions: Choose near your area
- Enable Linode backups: Yes or No ($2/month)
Then click Create Server
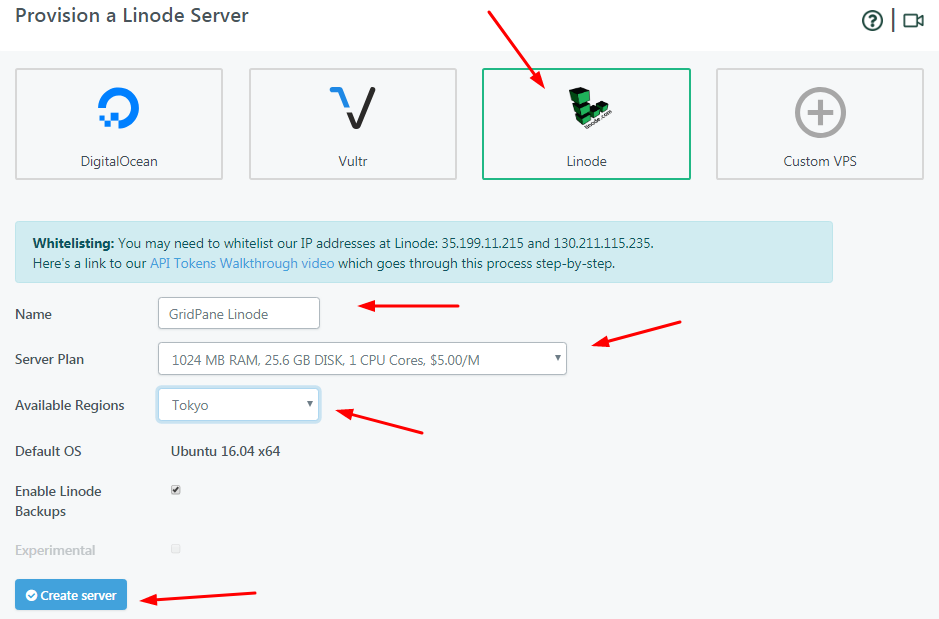
It will show Server credentials
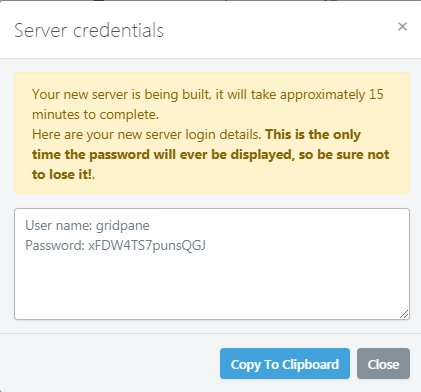
Click Close and Wait.

Done.
If you have any questions, just comment below.