Artisan focuses on the design outside the areas of a page builder, leaving the body as a clean slate for your next project. The template uses GeneratePress Theme (Free) and GP Premium.
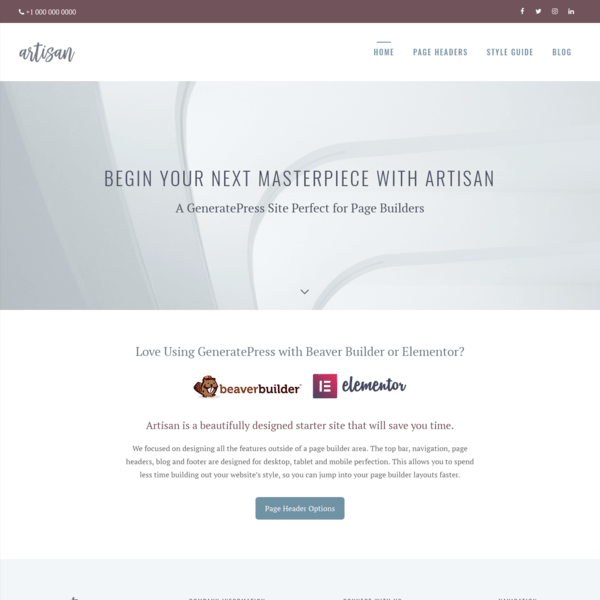
In this post
1. Install Template
First, you need to activate Site Library Module in GP Premium.
Next, import Artisan Template, See how to import GeneratePress Template
2. Notes
All Colors & Typography, you can find at Appearance > Customize > Colors or Typography
Some color settings can also find at Appearance > Customize > Additional CSS
3. Top Bar
Top Bar has Phone & Social Icons. You can find both at Appearance > Widgets > Top Bar

To edit Top Bar background color, go to Appearance > Customize > Colors > Top Bar

To edit Social Icon padding & background, go to Appearance > Customize > Additional CSS > Line 07 – Line 10

Phone Number uses some custom code at Appearance > Customize > Additional CSS > Line 12 – Line 14
Social Icons use some custom at Line 16 – Line 20 (hide on Mobile)
4. Header
Header has Logo & Navigation
Logo
Appearance > Customize > Site Identity

Navigation
To edit Navigation Items, go to Appearance > Menus

To edit Navigation Items top border, go to Appearance > Customize > Additional CSS > Line 22 – Line 45

Navigation Mobile Menu use some custom code at Line 43 – Line 54

5. Footer
Footer Bar (Copyright Text)
You can edit Footer Text at Appearance > Customize > Layout > Footer > Copyright

and edit background color at Appearance > Colors > Footer > Footer Bar

Footer Widgets
Includes: Logo, Company Information, Connect with Us, Navigation
All widgets can be found at Appearance > Widgets > Footer Widget 1, Footer Widget 2, Footer Widget 3 and Footer Widget 4

To edit Footer Widget Color, go to Appearance > Colors > Footer > Footer Widgets

and some custom code (alignment, letter spacing) in Appearance > Customize > Additional CSS > Line 86 – Line 92

6. Homepage
Homepage has 2 sections
Home Header
You can edit at Appearance > Elements > Home Page Header

and some custom code at Appearance > Customize > Additional CSS > Line 01 – Line 05

Home Title (Begin Your Next…” has some custom at Line 55 – Line 66

“Love Using…”
Go to Pages > Home

7. “Page Headers” Page & Pages
You can edit at Appearance > Elements > Merged Site Header


and edit Page Title at Appearance > Elements > Global page Header

Done! If you have any questions, just comment below.