Here are the problems you may encounter when using ManageWP to manage multiple websites!
In this post
1. How to Update All WordPress/Themes/Plugins?
Click Overview > Click Plugins (or Themes or WordPress) > Select All > Udpate
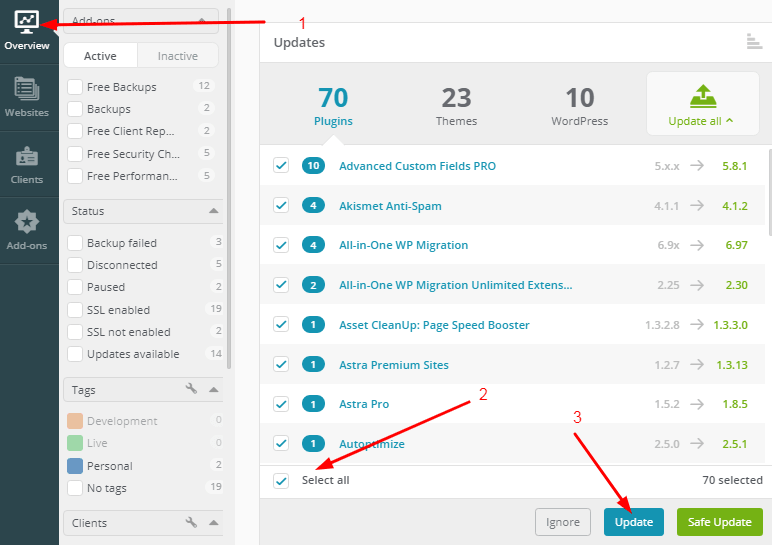
Sometimes Theme, Plugin is not compatible with WordPress or PHP version. So activate Backup Premium Addon and Safe Update. It will make sure the website is not broken when updating.
2. How to Connect Manage and Google Analytics?
Connecting ManageWP and Google Analytics allows you to view Google Analytics statistics on the ManageWP dashboard. You can also add statistics to Client Report.
Click Settings (top right corner)
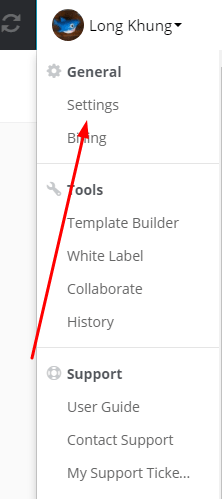
Click 3rd Party Services > Connect Google Analytics
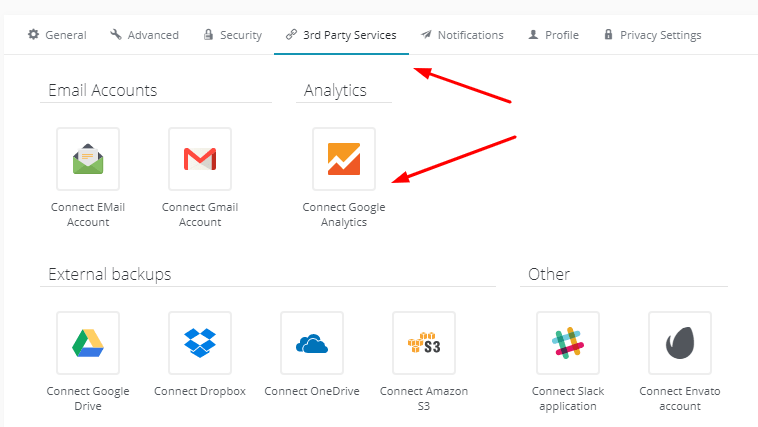
You can also connect ManageWP and Google Drive to backup your site to Google Drive. or Dropbox to Backup to Dropbox. or Envato to Install Theme/Plugins from ThemeForest & Codecayon.
3. How to Delete Posts Revision in All Sites?
First you need to set how much limit Revision will retain
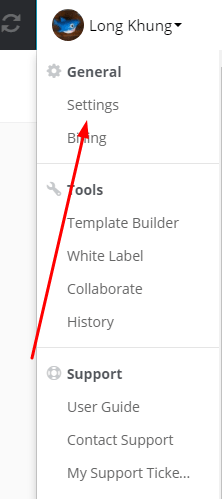
Click Advanced > Number of posts revisions to keep > Save

Click Computer Icon > Post Revisions (or Optimize All) > Optimize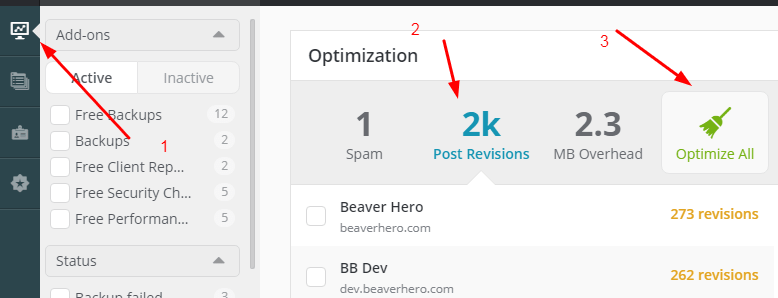
4. How to change Site Info?
Click Websites > Wrench icon
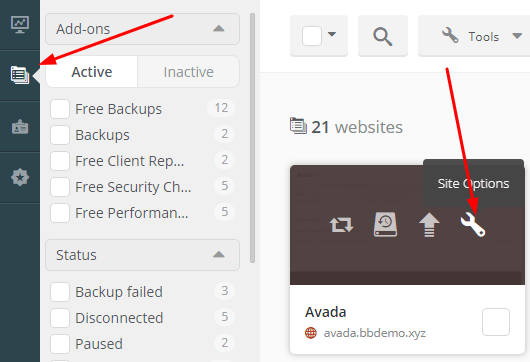
You can change: Site Title, Block Search Engine Bots, Block Updates or Remove Site from ManageWP
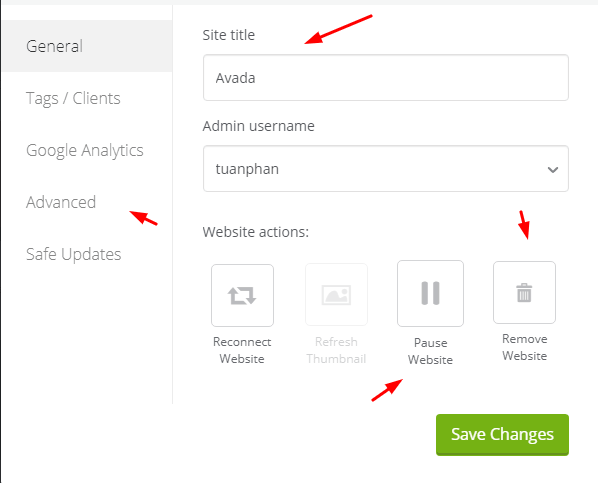
5. Where to see Google Analytics Statistic?
Choose Your site in ManageWP > Dashboard > Scroll down to Google Analytics
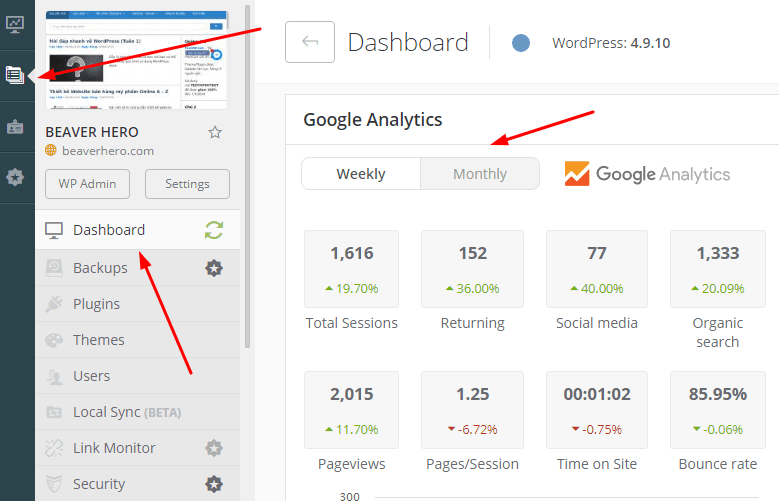
6. How to Check Broken Links with ManageWP?
You need to Activate Link Monitor Add-on.
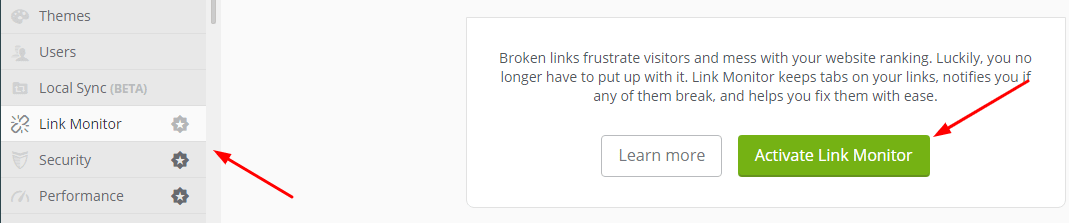
7. How to Log in WordPress Admin from ManageWP
Click on WordPress Icon
![]()
8. Remove WordPress Site from ManageWP
Click on Wrench Icon
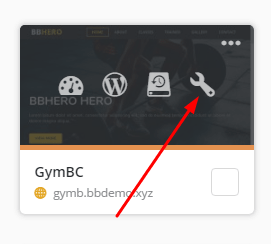
Click on Remove
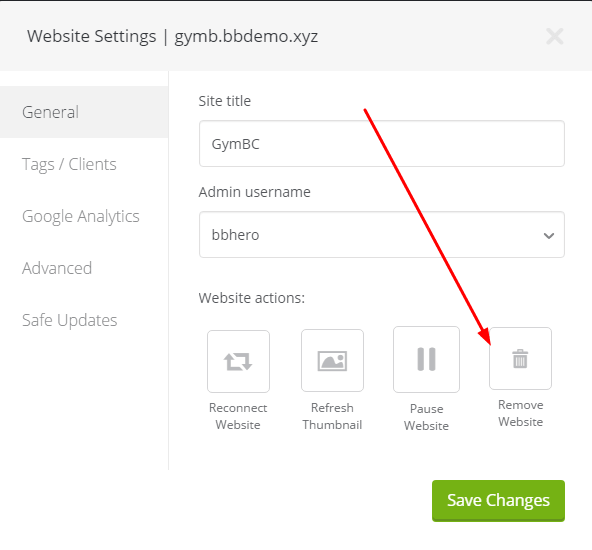
9. Edit WordPress User with ManageWP
Select the website you want to edit user > Users

It will show all user on your site. Mark on “small box” > Edit User
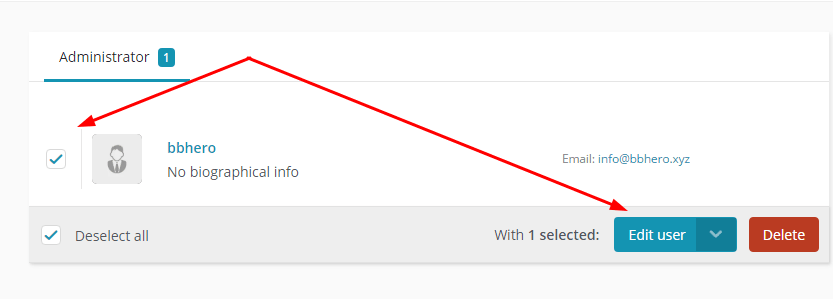
You can change: Password, Profile and Role
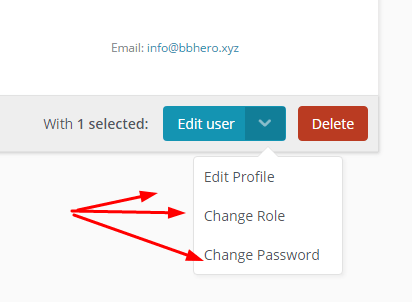
Click on Edit Profile. And Enter your new information > Change User Info
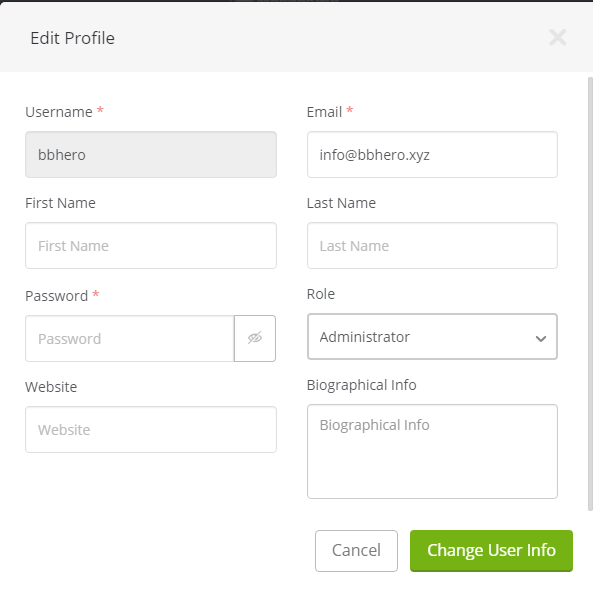
10. Create a WordPress User with ManageWP
Click on Add New User
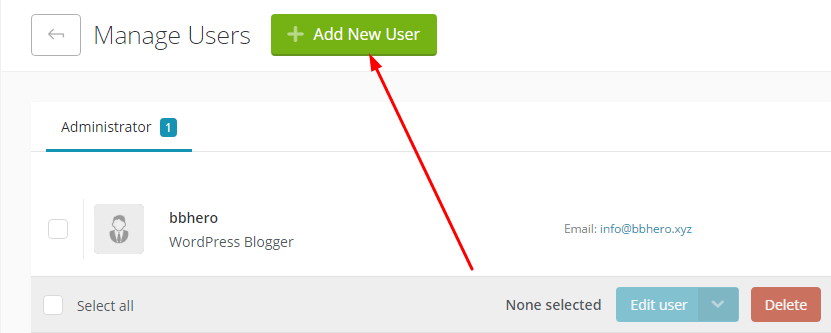
Enter Information, then click on Add New User
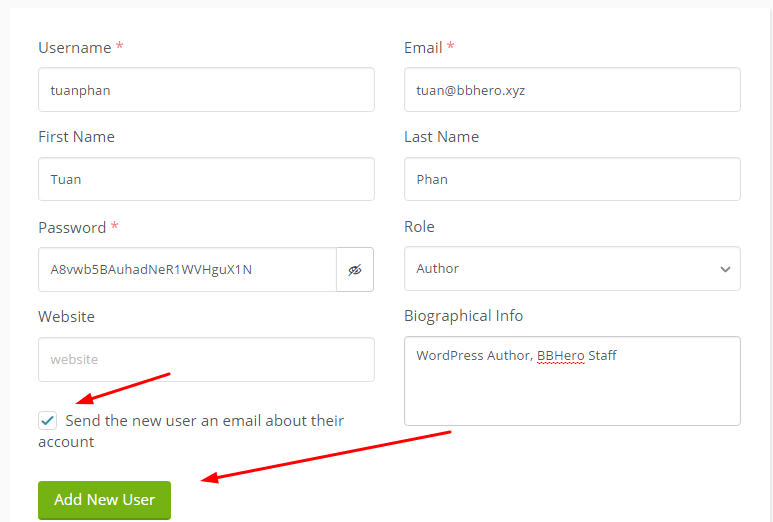
11. Delete a WordPress User
Mark on “small box” > Delete
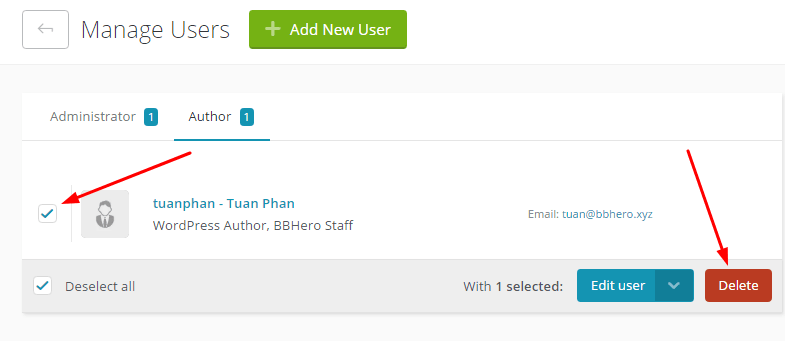
Next

Feature Image: TeroVesalainen